【blender】みんなとわいわい オンラインモデリングの方法

こんぱう~~~!!
モデリングしているときに友達と一緒に作業ができたらいいなぁ~と思うことはありませんかぁ?
一緒に作業できたら操作方法がわからないところも簡単に手伝ってもらうことができるし、一緒にわいわいモデリングできたら楽しそうですね
ってことで、それを実現できるblenderアドオンがありました!!
その名もMixer
さらに、普通はhamachiかVPNなどがよく使われますがもっと手軽に使用できる方法を今回ご紹介いたします
ポートを開放する側
・Mixerのダウンロード
上のサイトを参考にしながら導入しました
MixerGithubリリースページから最新のリリースページを開いて、zipファイルをダウンロードしてください
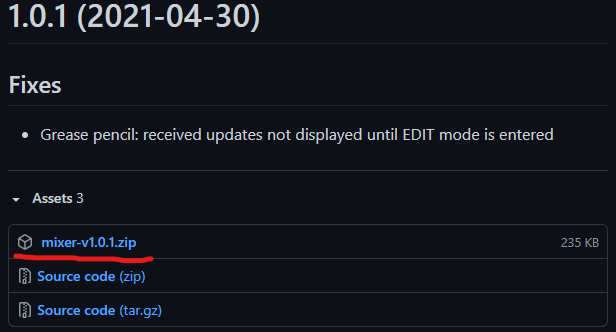
・Mixterのインストール
Blenderを開いて、編集->プリファレンス

アドオン->インストールを押して、先ほどダウンロードしたzipファイルを選択してアドオンをインストールしてください。
・Mixerの設定
続いて検索欄に"Mixer"と入力->Collaboration: Mixerのチェックを入れてアドオンを有効にしましょう

アドオンが導入できるていると右側のところ(Nキーで出たりするところ)にMixerというのが増えているので、それを押して歯車->Add-on Preferencesを開いてください
Mixerの設定をしていきます
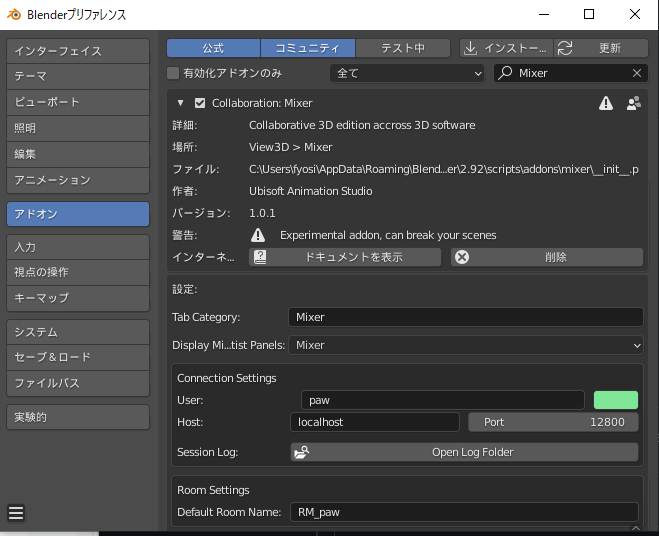
BlenderプリファレンスのTabCategory:をMixer、Display Mixer and VRtist Panels: Mixerat、Host: localhostにしましょう
できたら、プリファレンスを閉じてMixerの接続を押しましょう
その後、Createをおして部屋を立てておきます
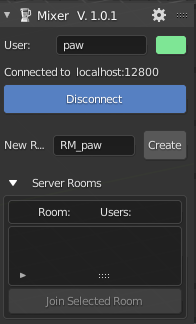
・ngrokとは
マルチプレイをするにはポートを開放する必要があります
そのポート開放をするためのアプリがnglokです
設定方法は以下の記事を参考にしました
・ngrokアカウントの登録
ngrok.comへアクセスして、sign up からアカウントを登録しましょう
僕はGoogleアカウントでsign upできたので簡単にできました
・ngrokのダウンロード
Download for Windows をクリックして、ngrokをダウンロードします
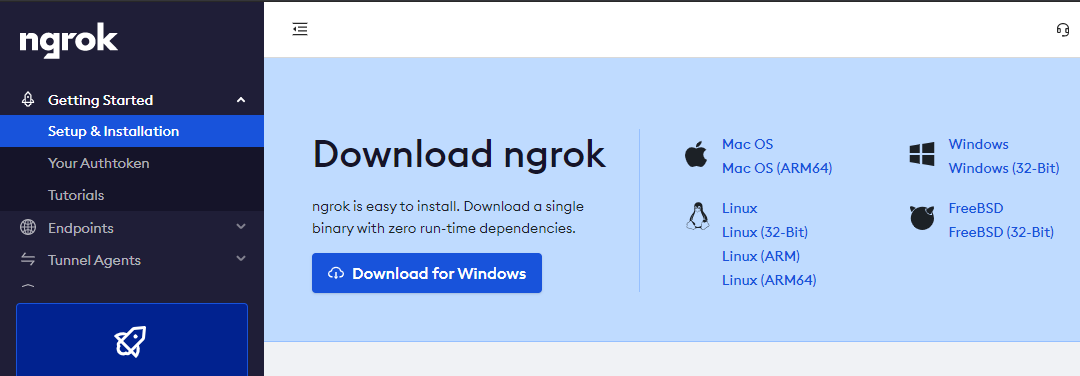
・ngrokの設定
zipファイルがダウンロードされたら展開してngrok.exeが置いてある場所の赤丸で囲ってある場所に powershell と入力してEnterキーを押してください
すると青色のウィンドウが出てくると思います

先ほどngrokをダウンロードしたページに戻って 2. Connect your accountの欄に書いてある ./ngrok authtoken XXXXXXXXXXXXXXXXXXXXX をコピーして下さい
コピーできたらpowershellに戻ってペーストします
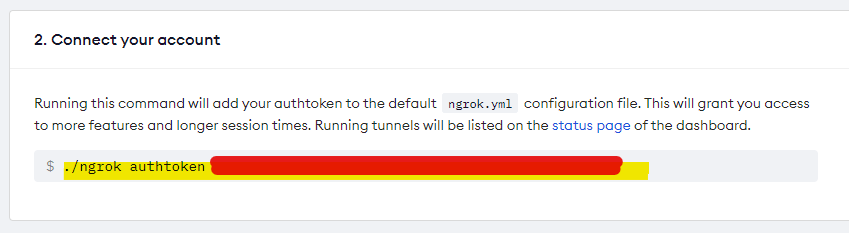
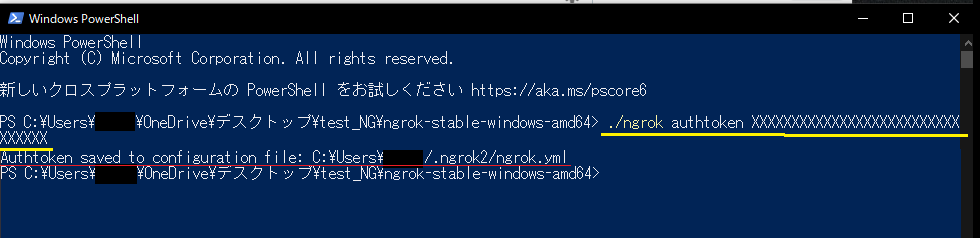
黄色の下線を入力してEnterキーを押すとうまくいったら赤色の下線の表示が出たらうまくいっています
.\ngrok.exe tcp --region ap 12800と入力しましょう
12800の部分はBlenderプリファレンスPort番号を入力してください
Enterキーを押すと三枚目の黒い画面に切り替わったら成功です!!
ポートが解放されて、外部からblenderにアクセスできるようになりました


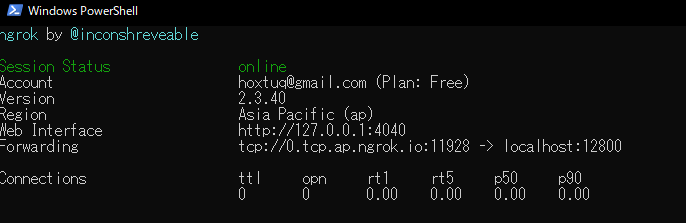
ポートに入る側
・Blenderの設定
ポートを開放する側と同じようにBlenderにMixerをダウンロードしてください
その後、ポートを開放した人から黄色と水色の下線が付いたところの値を教えてもらい、BlenderプリファレンスのHostのところに以下の画像のように入力してください
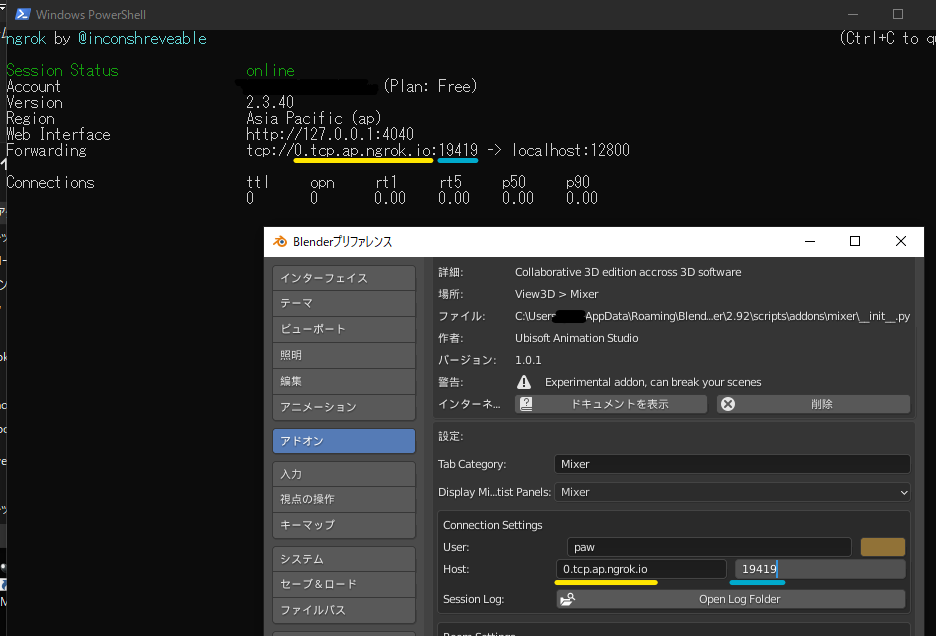
最後に接続して開いてあるRoomにLeaveRoomすれば一緒に作業ができるはずです
※入る側のアドレスと開放する側のアドレスは違うので気を付けてください
・注意事項
MixerでBlenderを共有するときに、有料のアバターを開いたりするのはやめましょう!!
簡単にダウンロードすることができてしまうので注意が必要です
今日はこの辺で、いい夢見ろよ~~~