【blender】擬似レイヤーで作成したテクスチャを一瞬でペイントソフトにもっていく方法
こんぱう~~~
最近めっちゃ早起きです
4時に目が覚めて5時くらいからブログ書いたりしています
(おじいちゃんか!!)
今回は前回紹介した擬似レイヤーをまとめてペイントソフトにもっていく方法を紹介いたします。
↓前回の記事↓
簡単におさらい
blenderには基本的には擬似レイヤーが存在しない><
そこで...

こんな感じにあれこれして擬似レイヤーをつくったよ
擬似レイヤーを作ることでblender上でもペイントソフトのレイヤー機能と同じようなことができるようになった!!
とっても便利でうれしい!
でも...。画像はレイヤーごとに一枚一枚保存される。こんな感じ↓
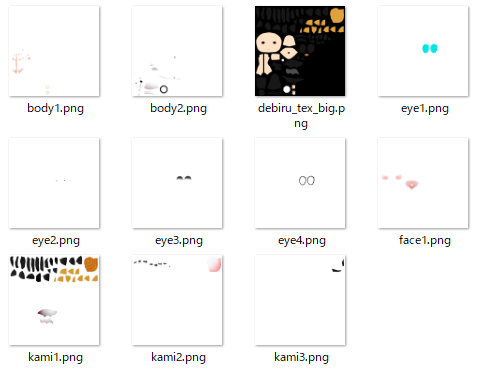
一枚一枚開いてレイヤーにとかめんどくさい。そこでGIMPを使おう!
GIMP(ギンプ)は無料のペイントソフトです。ダウンロードが終わったら、早速開いてみましょう
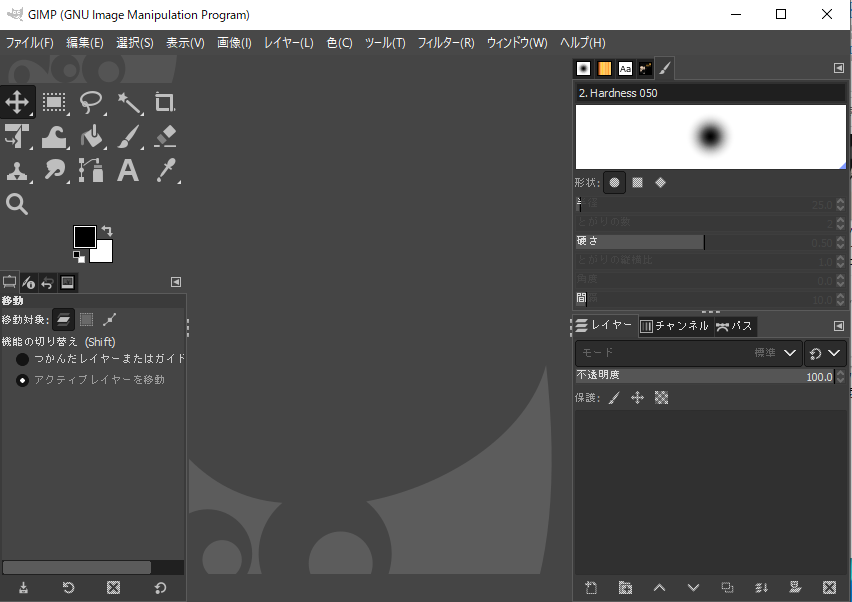
右上のファイルから下絵(私のはdebiru_tex_big.png)を開きましょう


こんな感じになるよ↓

つぎはレイヤー画像を入れるよ
フォルダを開いてレイヤーを選択(Ctrlを押しながらクリックで複数選択できる)してから、下画像の矢印のようにドラッグ&ドロップする
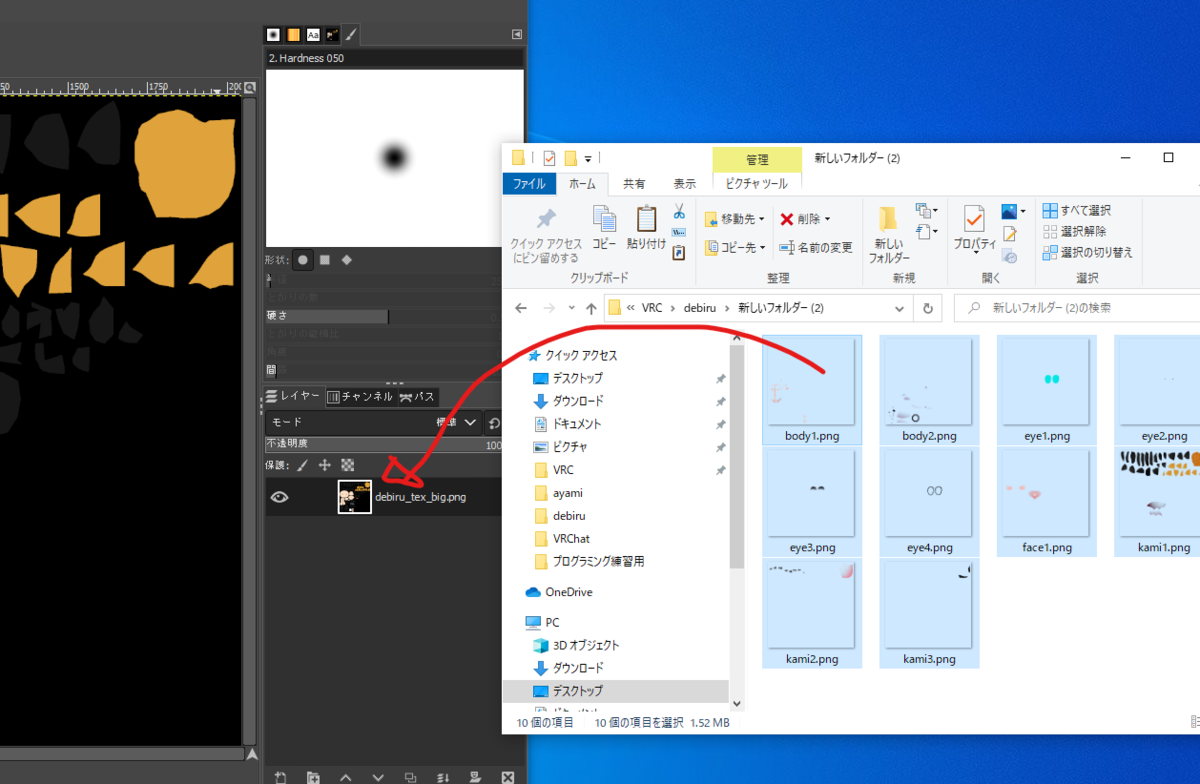
全部入ったら赤枠の中の順番を治しましょう。上に行くほど画像の上にから表示されます
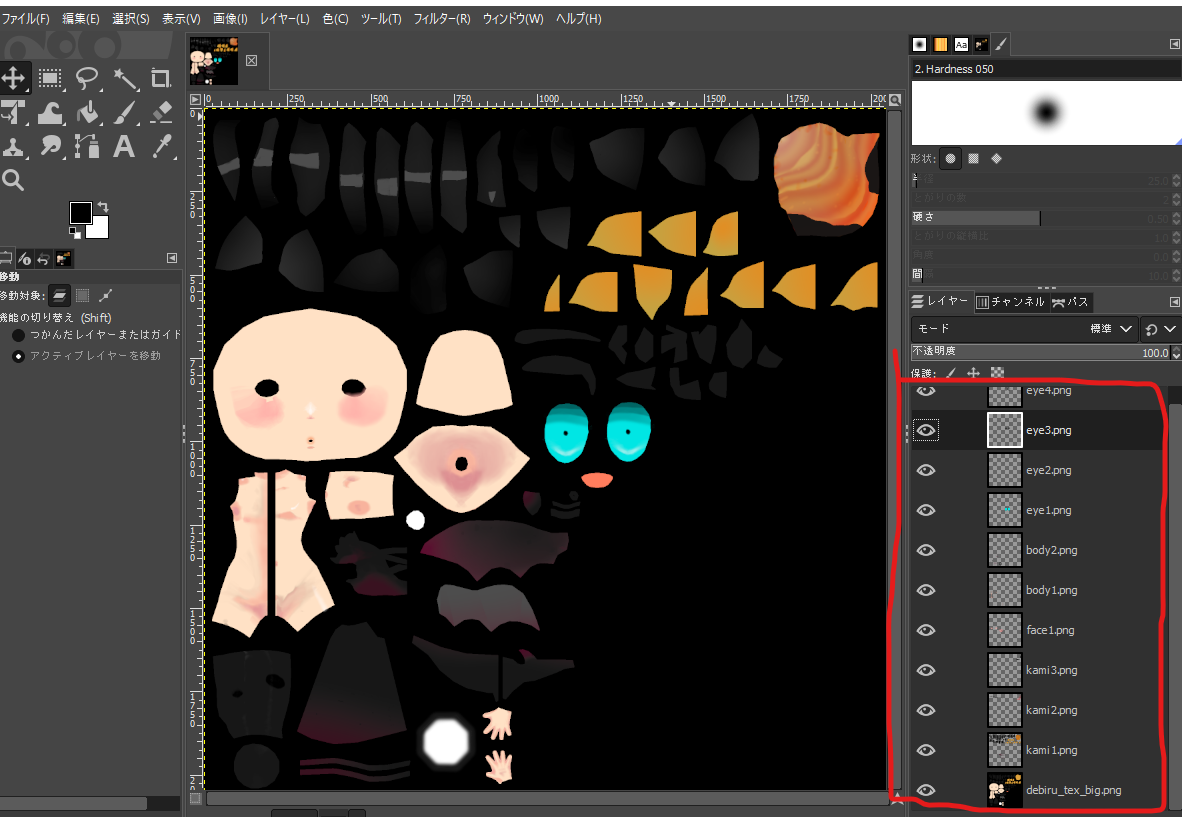
最後にpsdファイルに変換して別のぺイントソフト(クリップスタディオ、Krita)で開けるようにしておきます
psdファイルならレイヤー層も保持されるので最後のしあげをペイントソフトでやれます!!
ファイル>名前を付けてエクスポート
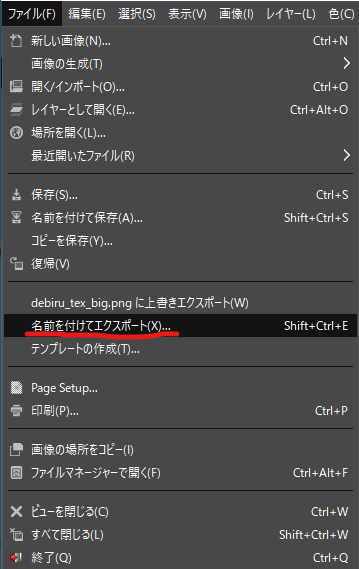
名前.pngを名前psdに変更してエクスポート
 →
→ 
できた画像をKritaから開いてみましょう
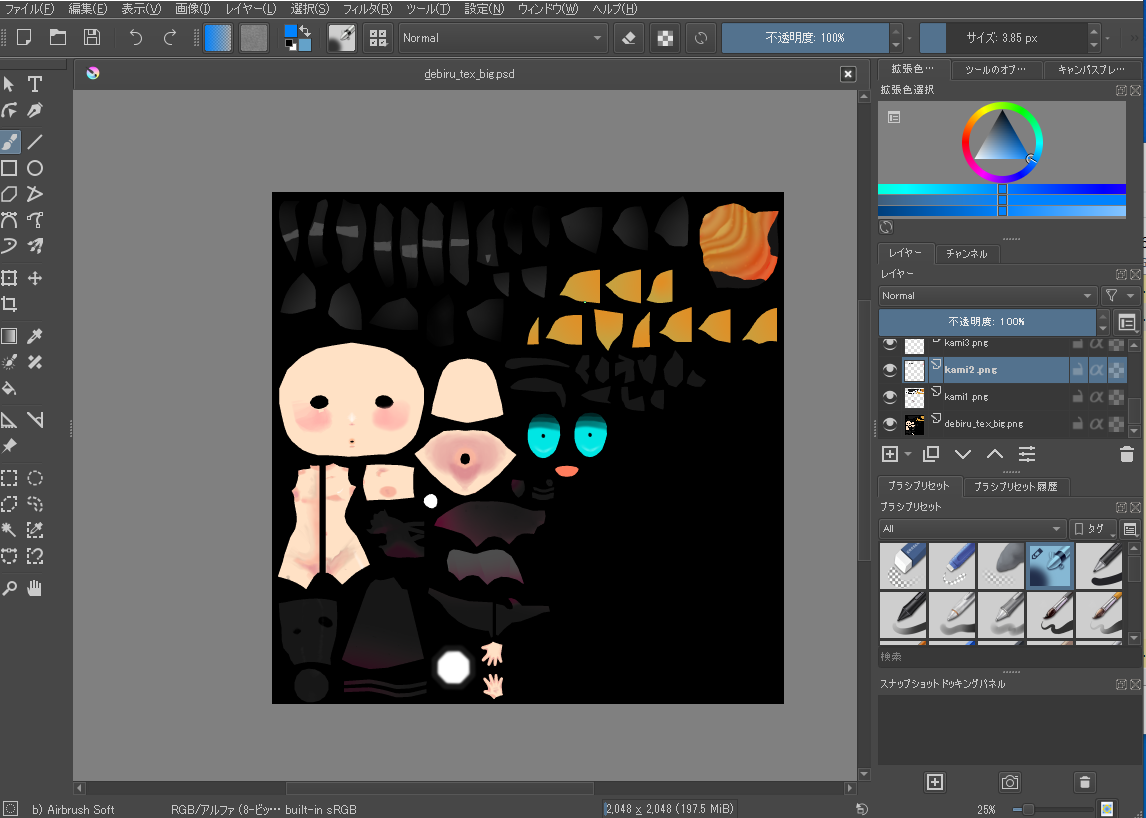
開けました~~~
レイヤーも保持されてますね
ではでは、今日はこの辺で
いい夢見ろよ!